Photoshopでモザイクをかける方法を4種類紹介!
Webサイトにアップロードする画像に通行人の顔が写っている、公開できない情報が入ってしまっているなど、画像の一部にモザイクをかけたい場面は多いのではないでしょうか。Photoshopを使えば、最短4クリックで画像の一部にモザイクをかけることができます。しかし、モザイクをかける範囲の選択方法にはいくつか種類があるので、目的に合った最適な選択方法を見つけることもモザイクをかけるうえでは重要です。


ハイブリッド型受講を可能に。医療団体に特化した研修管理システム。
https://manaable.com/
manaable(マナブル)は、利用ユーザー数25万人を突破した医療団体向け研修管理システムです。会員や研修から決済・受講・アンケートまで、研修管理に必要な機能を網羅。あらゆる業務の一元管理を可能にしたシステムだからこそ、お客様に合わせた革新的で最適な研修体制をご提供します。
目次
Photoshopでモザイクをかける方法
Photoshopで画像にモザイクをかける作業は、モザイクをかけたい部分を選択して4クリックで完了します。ただし、モザイクをかける部分の選択方法や、境界線をぼかすかなど、より細かいモザイクの設定を行うことができます。今回は、下の画像を使ってモザイクのかけ方をご紹介していきます。

モザイクをかける部分の選択する
まずは、モザイクをかける部分を選択します。今回は被写体を選択し、選択範囲を反転させました。モザイクの範囲選択の方法は後ほど紹介します。

モザイクをかける
モザイクをかける部分を選択したら、実際にモザイクをかけてみましょう。範囲を選択した状態で、フィルター>ピクセレート>モザイクをクリックすると、モザイクの詳細を選べるようになります。
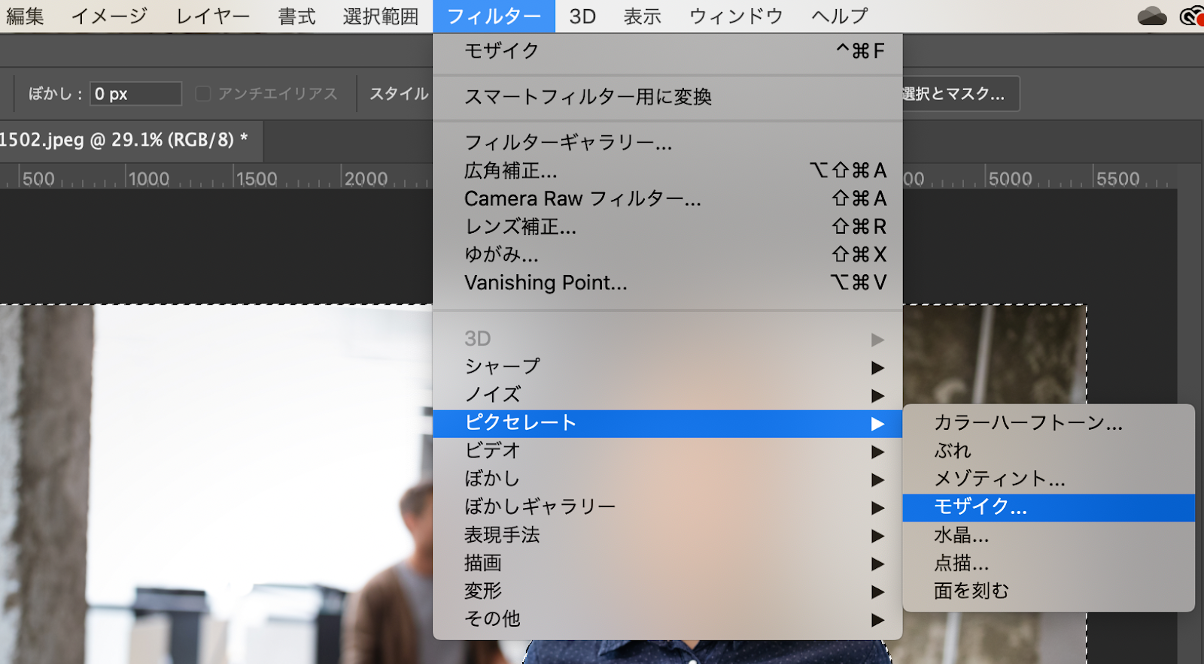
モザイクの粗さを「セルの大きさ」で選択できます。
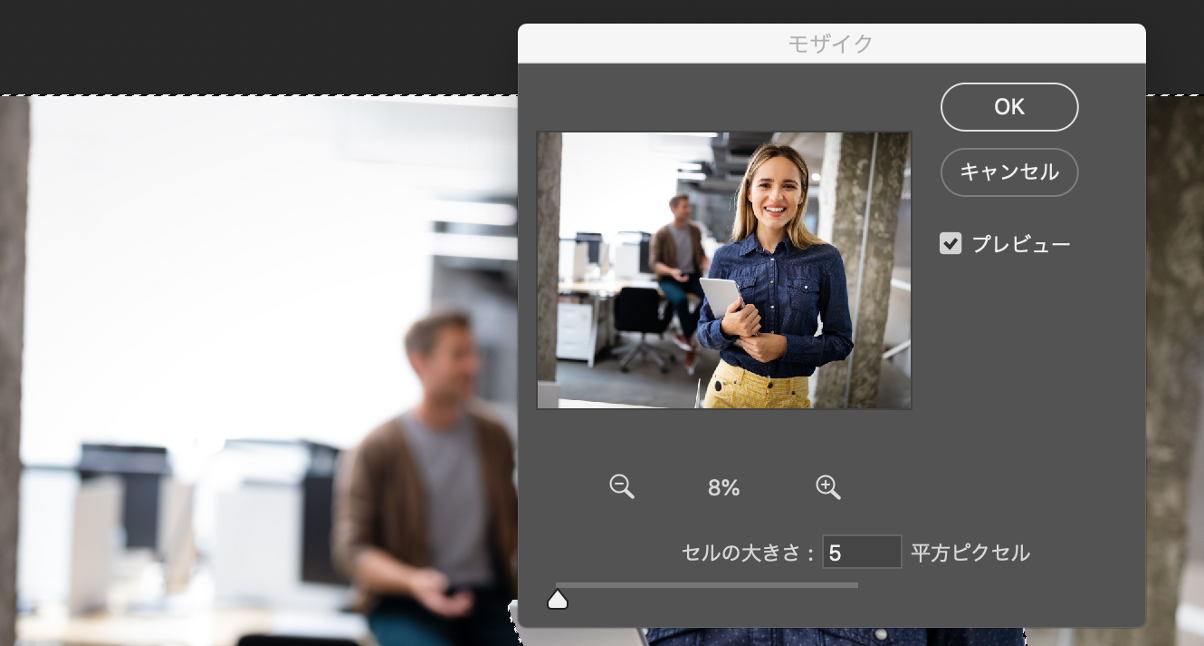
セルの大きさを小さいピクセルに設定するほど、モザイクは細かくなります。今回は25ピクセルにしました。

これでモザイクをかけることができました。簡単ですね!
モザイクの境界線をぼかす
モザイクを選択した境界線がくっきり見えてしまうのが嫌だという方は、モザイクの境界線をぼかしましょう。ただし、この境界線をぼかすはモザイクの境界を少々滑らかにする細かい設定ですので、角ばったモザイクの境界線を少しでもぼかしたいという場合は利用するといいでしょう。
モザイクの境界線をぼかす方法は、先ほど紹介したモザイク範囲の選択方法で範囲を選択した後、選択範囲>選択範囲を変更>境界線をぼかすでぼかしの半径をピクセルで設定するだけです。
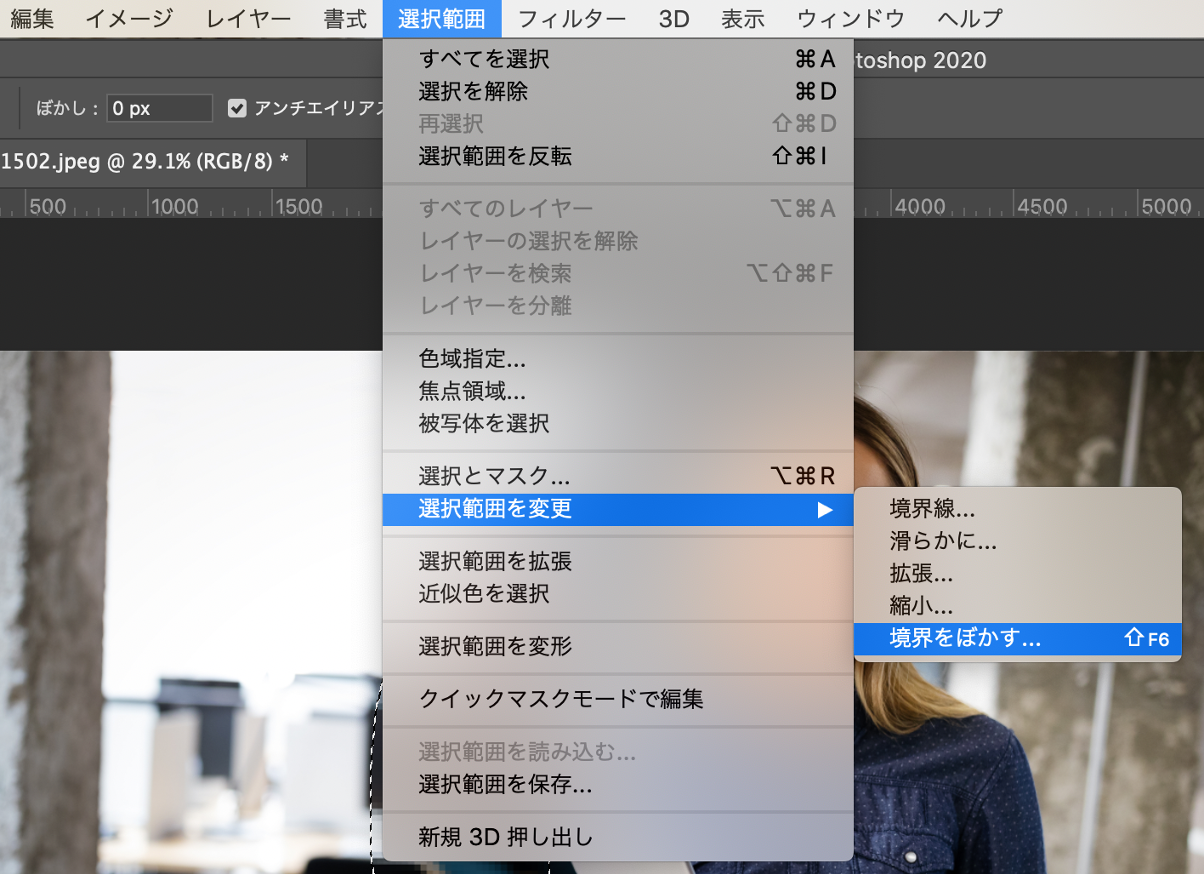
先ほどのなげなわツールで後ろの男性だけに範囲を選択した場合、境界線をぼかさないと下の画像のように、境界線がくっきり見えてしまいます。

しかし、境界線をぼかすを使用すると、下のようにモザイクとそうでない部分の境界線が少し曖昧になります。今回はぼかしの半径を50ピクセルに設定しました。

一見わかりにくいですが、女性の髪の毛を見てみると、下のようにくっきりとした境界線がなくなっていることがわかります。
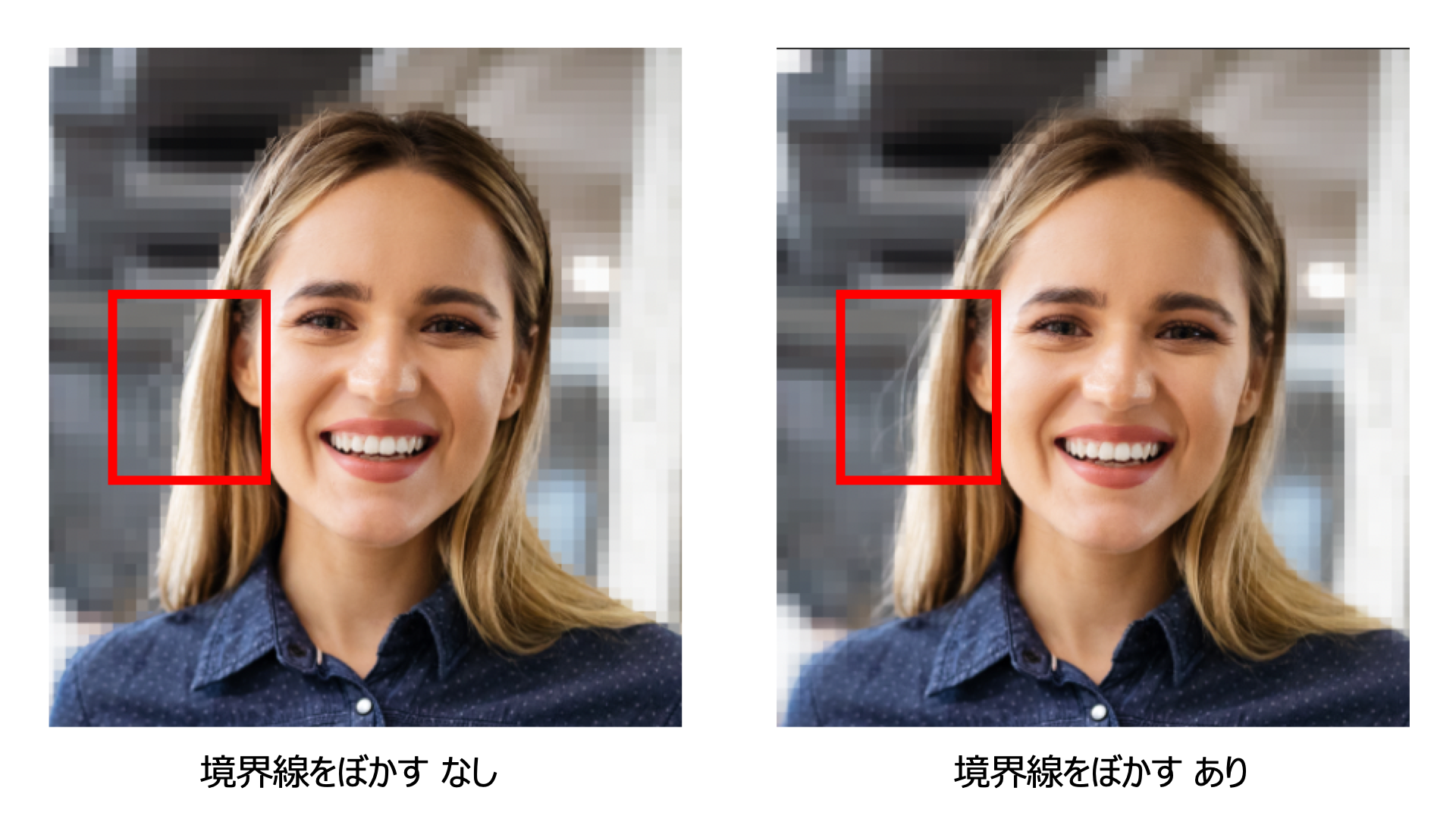
モザイクをかける部分の範囲選択方法の種類
これでモザイクのかけ方はわかったと思います。実は、選択方法を変えることでモザイクをかけられる場所や形を細かく設定することができます。それでは、様々な選択方法をしながらモザイクをかけていきましょう。今回紹介する範囲選択の種類は4つです。
なげなわツールでモザイクの範囲を選択
まず、なげなわツールでのモザイクの範囲選択です。なげなわツールは手動で選択範囲を指定するツールです。

女性の後ろに写っている男性にモザイクをかけるために、なげなわツールを選択して、手動で選択範囲を指定しました。

モザイクをかけると下の画像のようになります。

選択ツールでモザイクの範囲を選択
次は選択ツールによるモザイクの範囲選択です。選択ツールは、長方形や丸などでモザイクをかける範囲を選択するツールです。今回は長方形の選択ツールを使います。
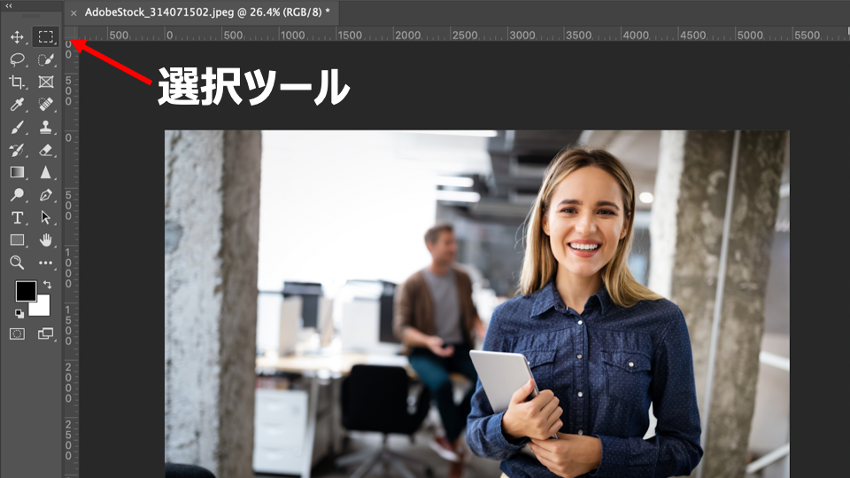
女性の持っているタブレットにモザイクをかけたい場合、長方形選択ツールを使えば歪むことなく範囲を指定することができます。画像に公開したくない情報が入ってしまっている場合などに便利です。

モザイクをかけると下の画像のようになります。

被写体を選択でモザイクの範囲を選択
また、被写体を選択を使うと、Photoshopが自動で被写体を認知して選択することができます。選択範囲>被写体を選択で被写体を選択を使用すると、
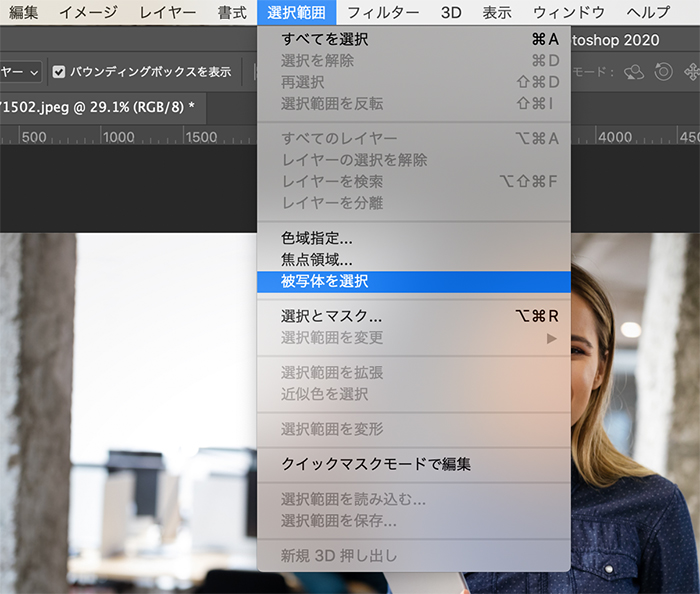
下の画像のように、被写体の部分だけ選択されました。

モザイクをかけると下の画像のようになります。

選択範囲を反転でモザイクの範囲を選択
最後は、選択範囲を反転することで、被写体以外の背景にモザイクをかける方法です。選択の範囲は、選択範囲>選択範囲を反転で選べます。この選択範囲の反転は、なげなわツールや選択ツールで範囲を選択した後にも使用できます。
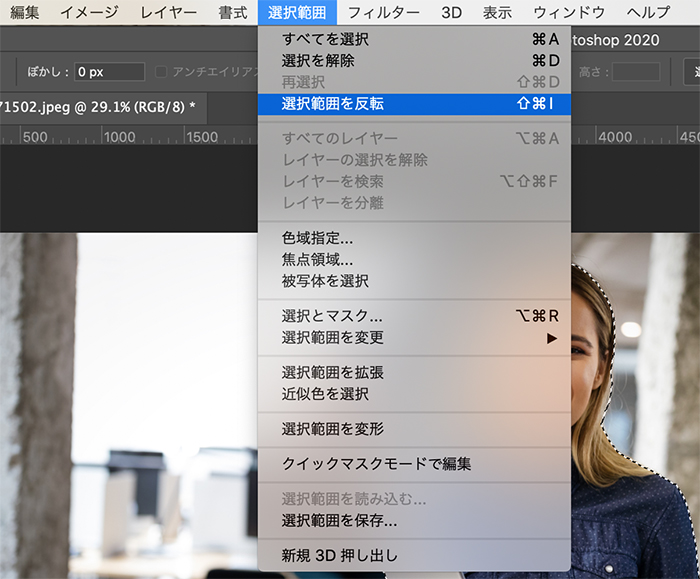
今回は、先ほど紹介した被写体を選択で選択した範囲を選択して、女性の後ろにいる男性とその背景にモザイクをかけるために、被写体を選択の後に選択範囲を反転します。

モザイクをかけると下の画像のようになります。

まとめ
今回は、Photoshopでモザイクをかける方法を紹介しました。モザイクをつける方法自体は簡単なので、プライバシーを守る、目立たせたい部分を特別目立たせるなどの目的に手軽に利用できるようになりましょう。
この記事の著者

ITRA株式会社
官公庁や大手企業を中心とした大規模なWebサイトを総合的にプロデュースするWeb制作会社。デザインからシステム、サーバーまでWebサイトに関わるお客様の悩みを解決します。

