【VPN接続の方法】VPN対応ルーターの選定と設定方法を解説!
新型コロナウィルスの影響で、多くの企業がリモートや在宅での勤務を開始しました。しかし、セキュリティの面で会社からしかアクセスできないデータやシステムは多いですよね。リモートワークでは、それらを使用できず仕事に支障が出るケースがあると思います。
その問題を解決するのがVPNです。VPNを利用することで、擬似的に社内のネットワークを使用することができます。
VPNは設定方法と特定の情報さえ知っていれば、誰でも簡単に設定ができます。今回はこの「VPN」の設定方法について詳しくお伝えしていきます。
注:本記事の内容は、以下の2点を前提とした構成になっています。
- Windows10 MacOSなどのVPN対応のOSを使用している
- オフィスのIPが固定化されている


ハイブリッド型受講を可能に。医療団体に特化した研修管理システム。
https://manaable.com/
manaable(マナブル)は、利用ユーザー数25万人を突破した医療団体向け研修管理システムです。会員や研修から決済・受講・アンケートまで、研修管理に必要な機能を網羅。あらゆる業務の一元管理を可能にしたシステムだからこそ、お客様に合わせた革新的で最適な研修体制をご提供します。
目次
VPN接続とは
VPN(Virtual Private Network)とは、安全に情報を通信できる仮想ネットワークのことで、そこに接続することをVPN接続と言います。VPNはセキュリティ対策を低コストで行える他、擬似的なLANを構築することでリモートアクセスを可能にするというメリットがあります。
VPN接続を行うには専用のルーターが必要です。まずはVPN接続ができる環境を設定しましょう。
VPN接続の環境設定
VPN接続を行うには、VPN対応のルーターを拠点(会社側)に設置する必要があります。既に何かしらのルーターを設置している場合は、そのルーターがVPNに対応しているかを確認しましょう。
VPN対応のルーターではない、もしくはルーター自体を設置していない場合は、VPN対応のルーターを設置してください。
VPN対応ルーターの選び方
VPN対応ルーターは、以下の3点に注意して選定しましょう。
プロトコルの選択
VPN対応ルーターには、それぞれ対応しているプロトコルが決まっています。
現在はセキュリティの面から、L2TPやIPsec、OpenVPNが望ましいとされているので、ルーターを選ぶ際に確認しましょう。
社内LANにVPNサーバーを構築している場合
既に社内LANにVPNサーバーを構築している場合は、VPNパススルー対応のルーターを選びましょう。基本的に、使用するプロトコルに合ったVPNパススルーに対応している必要があります。
例えば、L2TPを使用する場合は、ルーターの説明欄に「L2TPパススルー」や「L2TP対応」と書かれている事を必ず確認してください。
社内LANにVPNサーバーを構築していない場合
社内LANにVPNサーバーを構築していない場合は、VPNパススルーに加えて「VPNサーバー機能」が備わったルーターを選ぶ必要があります。
ルーターの中にはVPNパススルーのみにしか対応していないものもあるので、商品説明や各種レビューを参考に、慎重に選定しましょう。
セキュリティ機能
一般的にVPN対応ルーターは、社内LANに直接接続できる「VPNゲートウェイ」という暗号化された通信経路を作成する機能を有しています。しかしながら、VPNのセキュリティの脆弱性をついた攻撃を受けるリスクは常に考慮するべきです。
ルーターによってはファイアウォール機能などが備わっているものもあるので、できる限りそのようなセキュリティ性の高いルーターを選定しましょう。
VPN対応ルーターの設定方法
VPNルーター設置後に設定する内容は以下の3つです。
- プロトコルの選択
- ユーザー名とパスワードの設定
- 接続するPCのIPアドレスの入力
L2TPやIPsecなど、使用するプロトコルを選択します。
続いて、ルーターのユーザー名とパスワード、リモートアクセスで操作したいPC(職場のデスクトップPCなど)のIPを設定します。
各ルーターによって設定方法が異なるので、説明書に従って各種設定を行なってください。
VPN接続方法
では、VPN接続の方法を解説します。
Windows10
VPNプロファイルの選択
スタートボタンから「設定」 >「ネットワークとインターネット」 >「VPN」 > 「VPN接続を追加する」を選択します。
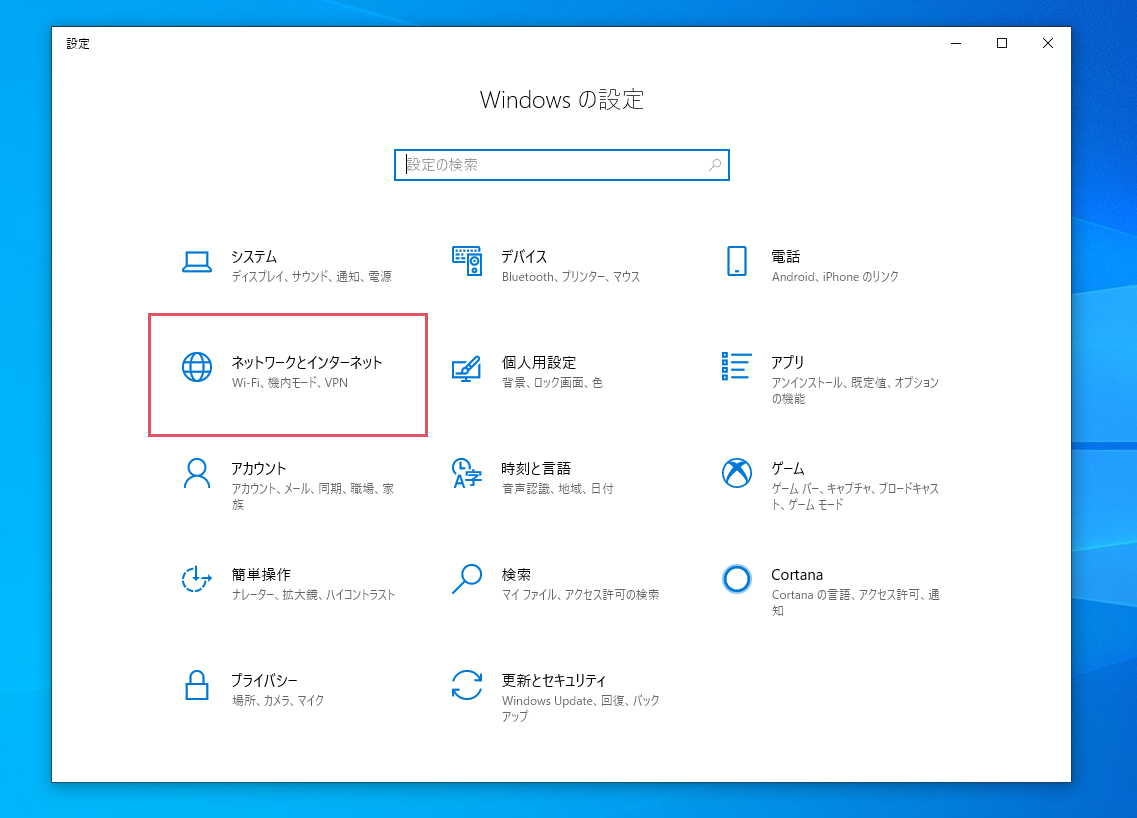
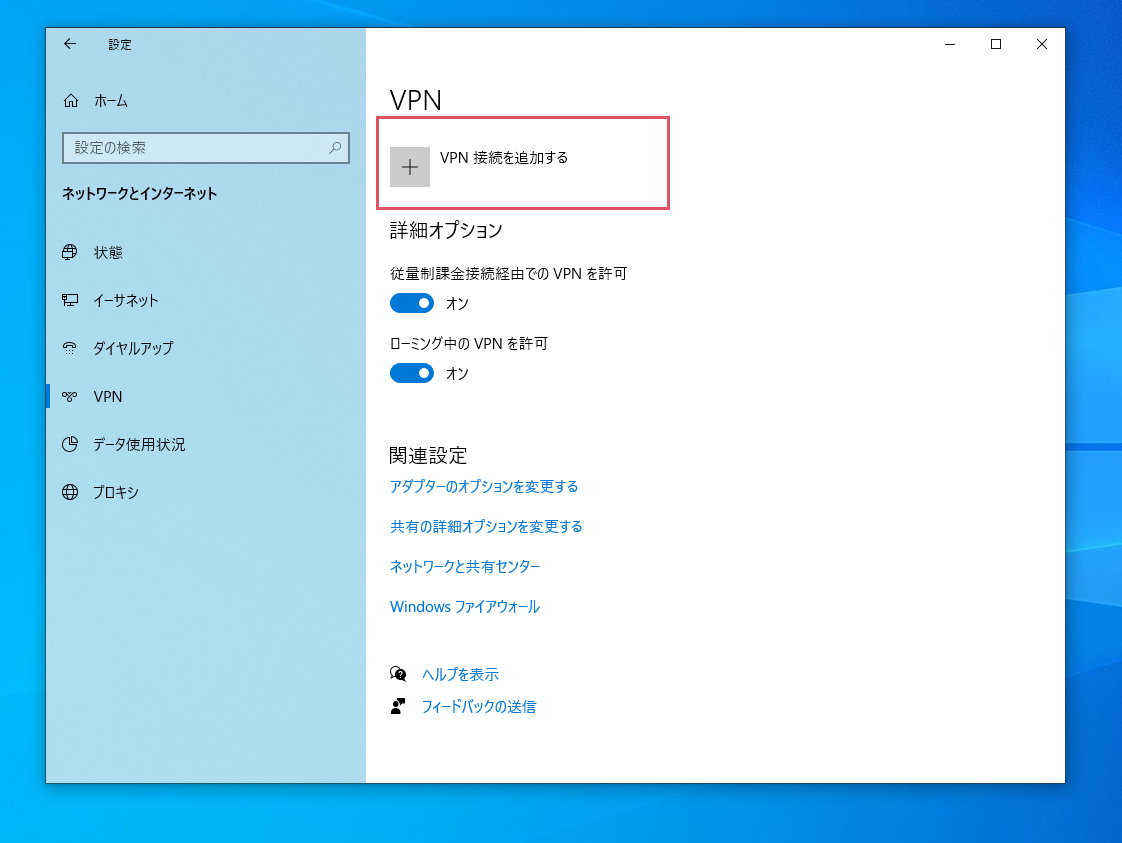
- 「VPN プロバイダー」をクリックし、「Windows (ビルトイン)」を選択します。
- 「接続名」に任意の名称を設定します。
- 「サーバー名またはアドレス」にVPNサーバーのIPアドレスを入力します。
- 「VPNの種類」で該当するVPN接続方法を選択します。
- 「サインイン情報の種類」で該当する項目を選択します。
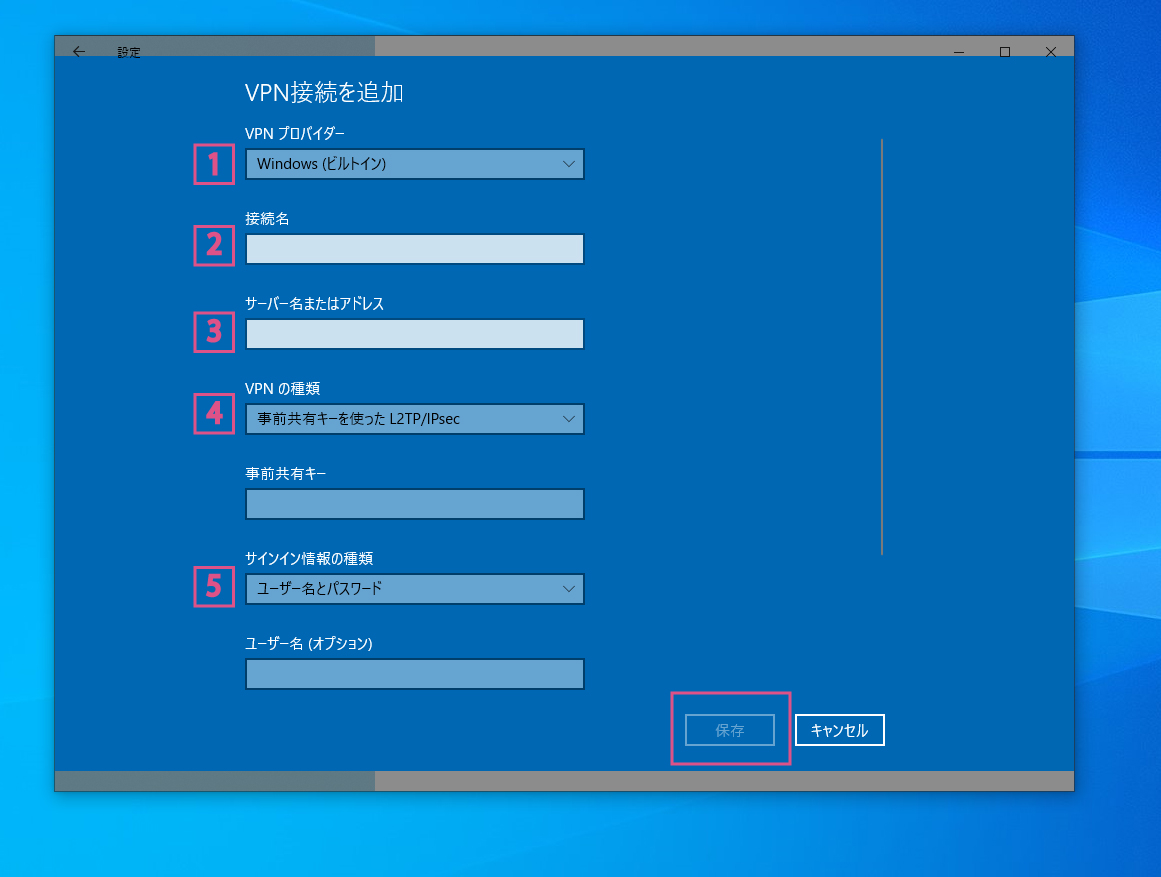
必要な情報が入力できたら「保存」をクリックします。(その他の詳細な設定を行う際は「共有の詳細オプションを変更する」をクリックしてください。)
VPN接続方法
タスクバーのネットワークアイコンをクリックします。
先ほど「接続名」で入力した名称のVPN接続を選択します。 (サインイン情報の入力が必要な場合はこのタイミングで表示されます)
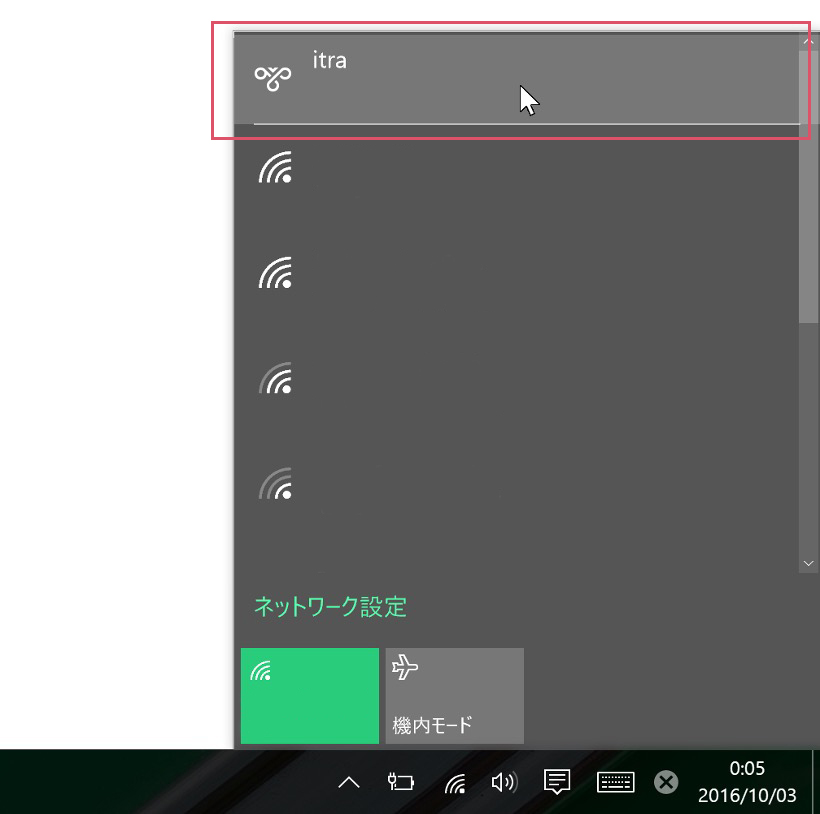
これでVPN接続が完了します。
Mac OS
VPN設定を手動で入力する方法を解説します。
VPN接続先の追加
アップルメニューから「システム環境設定」 > 「ネットワーク」をクリックします
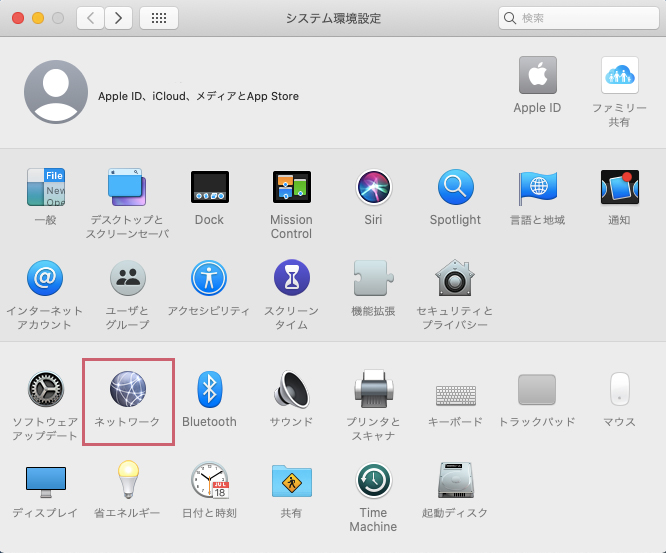
追加ボタン(+ボタン)をクリックします。
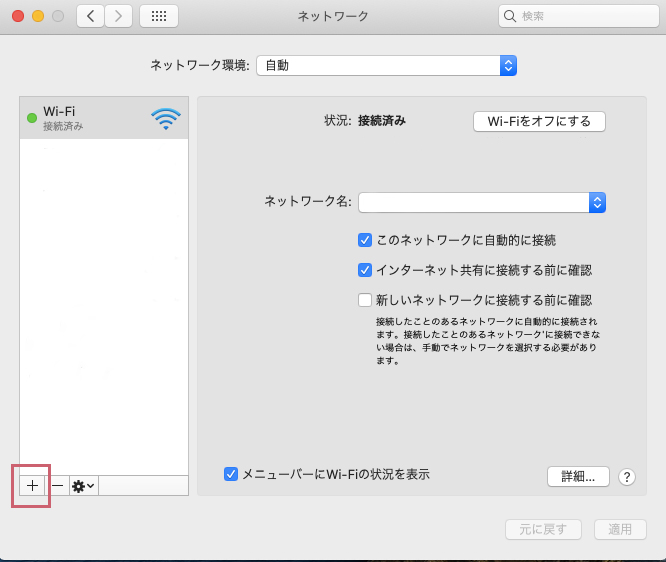
「インターフェース」は「VPN」を選択し、「VPNタイプ」で該当するものクリックします。
「サービス名」は任意の名称を入力します。
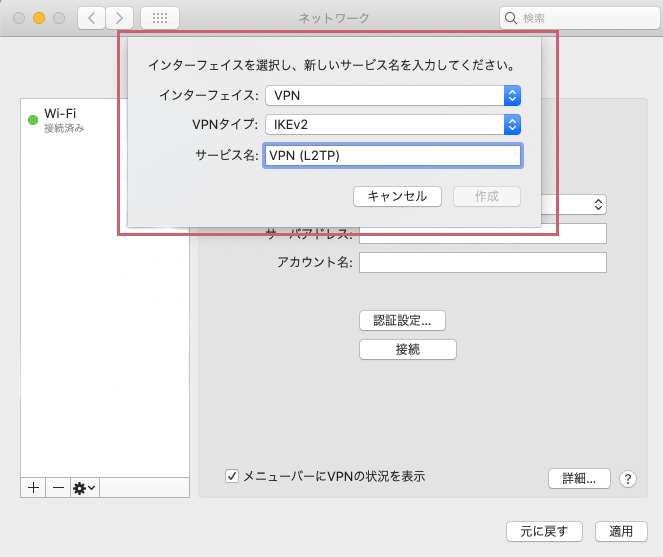
「サーバーアドレス」にサーバーのIPアドレス、「アカウント名」にアカウント名を入力し、認証設定をクリックします。
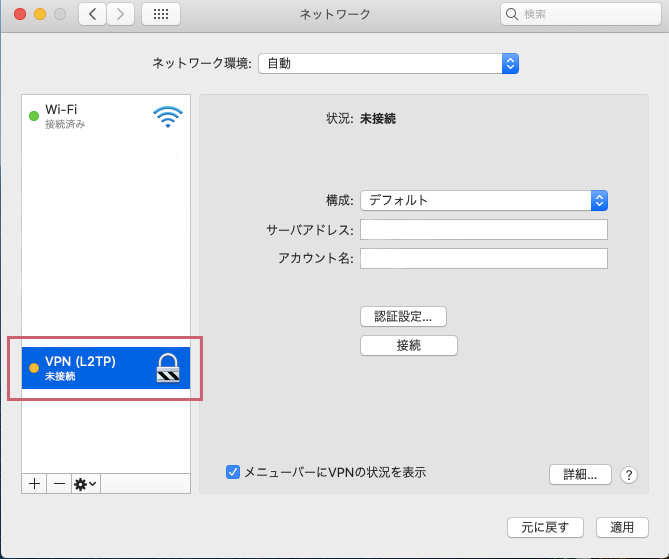
認証に必要な情報を入力します。
追加情報の設定が必要な場合は「詳細」をクリックします。
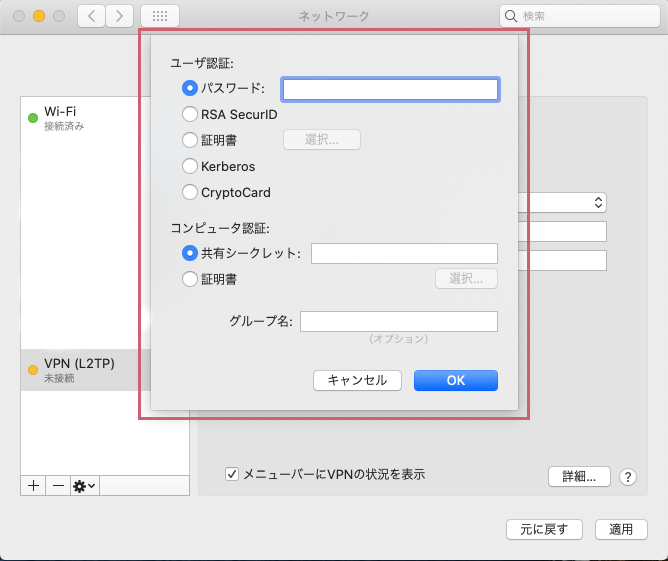
各情報を入力し終えたら、「メニューバーにVPNの状況を表示」チェックを入れ、右下の「適用」をクリックし、OKを選択します。
VPN接続方法
画面上部のVPNアイコンをクリックし、「接続」を選択します。
.jpg)
まとめ
VPN接続の方法について、ご理解いただけたでしょうか?VPN接続によるリモートアクセスはスムーズな業務を可能にするので、ぜひこの記事を参考にしてVPN接続にチャレンジしてください!
この記事の著者

ITRA株式会社
官公庁や大手企業を中心とした大規模なWebサイトを総合的にプロデュースするWeb制作会社。デザインからシステム、サーバーまでWebサイトに関わるお客様の悩みを解決します。

