Photoshop ラスタライズとは?画像の種類や対処法を解説!
Photoshopで画像を作成していると、「レイヤーをラスタライズしますか?」という確認画面が出てきて、作業が止まってしまったことはありませんか?今回は「ラスタライズ」を理解するための画像の種類や、確認画面が出た際の対処法を紹介します。この記事を通してラスタライズを理解し、Photoshopでの作業効率を上げていきましょう!


ハイブリッド型受講を可能に。医療団体に特化した研修管理システム。
https://manaable.com/
manaable(マナブル)は、利用ユーザー数25万人を突破した医療団体向け研修管理システムです。会員や研修から決済・受講・アンケートまで、研修管理に必要な機能を網羅。あらゆる業務の一元管理を可能にしたシステムだからこそ、お客様に合わせた革新的で最適な研修体制をご提供します。
目次
「ピクセル画像」と「ベクトル画像」の違い
「ラスタライズ」の機能を理解する前に、まずは「ピクセル画像」や「ベクトル画像」という画像の種類を確認する必要があります。ここでご紹介する画像の種類はラスタライズを理解するうえではもちろん、デザインを行ううえで重要な基礎知識となるので、しっかり押さえましょう。
ピクセル画像とは
ピクセル画像とは、一言で説明すると「点の集まりで構成された画像」です。一見なめらかに見えるピクセル画像でも、拡大すると無数の点で構成されています。より細かくいえば、ピクセル画像の「ピクセル」とはデジタル画像の最小単位のことで、1つ1つの「点」は1ピクセルを指しています。ピクセル画像は、他にも「ビットマップ画像」や「ラスター画像」と呼ばれます。
ピクセル画像は小さな点の集まりであるため、限界まで拡大していくと1つ1つの点が見えるようになり、画質が劣化してしまいます。また、一度拡大・縮小すると元の画質に戻すことはできません。
ベクトル画像とは
ベクトル画像とは、「点と線のデータをコンピュータを通して表示している画像」です。点や線のデータをコンピュータに通すことで、コンピュータがユーザーによる画像の拡大・縮小に合わせてデータを綺麗に再現して表示してくれます。これは、コンピュータが双曲線や放物線の数式を用いながらデータを再現してくれるためです。そのため、拡大や縮小に弱いピクセル画像と違い、ベクトル画像は拡大・縮小を繰り返しても画質が落ちません。
レイヤーごとの画像の種類
画像の種類を確認したところで、次はレイヤーごとの画像の種類をみていきましょう。
実は、レイヤーごとに画像の種類は異なります。Photoshopを使い始めたばかりの初心者の方が作業の途中でつまづく1つの要因に、レイヤーごとの画像の種類を理解できていないことがあります。レイヤーによっては、加工・編集ができないものがあるからです。
以下の一覧表は、レイヤーごとの画像の種類をまとめたものです。Photoshopを使っていてレイヤーの種類を忘れてしまった際はこちらの表を参照してください。
ピクセル画像のレイヤー
|
ベクトル画像のレイヤー
|
Photoshop ラスタライズとは?
では、Photoshopでの「ラスタライズ」とは一体何でしょうか?ラスタライズとは、ベクトル画像をピクセル画像に転換し、画像データを軽量化することです。ピクセル画像の説明でも述べましたが、ピクセル画像は別名「ラスター画像」とも呼ばれるため、ベクトル画像に変換することを「ラスタライズ」と言います。
また、ピクセル画像は画像の点や線のデータをコンピュータを通して再現しているのに対し、ピクセル画像は点の集まりとしての画像をそのまま表示しています。そのため、ラスタライズを行うと、必然的にコンピュータが読み込む画像のデータ量を軽減することができるのです。
ラスタライズの確認画面が出てきたら
ベクトル画像であるテキストレイヤーや塗りつぶしレイヤーなどをブラシツールなどで加工しようとすると、以下のような確認画面が出てきて困ったことはありませんか?

このような画面ができたとき、具体的にどのように対処すればよいのでしょうか。今回は、2通りの対処法をご紹介します。
①ラスタライズする
1つ目は、確認画面の「OK」を押して、レイヤーをラスタライズすることです。Photoshopの初心者は、「ラスタライズ」の意味がわからずにレイヤーをラスタライズして、加工・編集が行いにくくなった経験があるかもしれませんね。
この要因は、「レイヤーをラスタライズする」=「画像をピクセル画像化する」であるために、テキストレイヤーやシェイプレイヤーが点の集合体に変わってしまうからです。この現象は、エクセルで作成した表のデータをWordに貼り付ける際に表を誤って画像化してしまい、表内の文字を編集できなくなってしまう状態と同じです。
一度レイヤーをラスタライズして保存すると、元のデータを編集することはできなくなります。たとえば、テキストレイヤーをラスタライズした後はテキストの文字編集は出来なくなるのです。そのため、ラスタライズする場合はあらかじめ元のレイヤーを複製しておきましょう。レイヤーのコピーを残しておくことで、ラスタライズした後でもデータを修正することができます。
- レイヤーを複製する方法 コピーしたいレイヤーをアクティブにし、右クリックで「レイヤーを複製」を選択します。
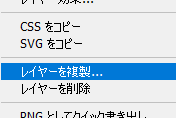
②新規レイヤーを作成する
ラスタライズを行うと、テキストレイヤーなどのデータを変更できなくなります。では、ラスタライズ以外の方法はないのでしょうか?2つ目の解決策は、新規レイヤーを作成することです。
上記の確認画面で「キャンセル」を押し、レイヤーパネルの一番下にある アイコンで新しくレイヤーを作成します。
アイコンで新しくレイヤーを作成します。
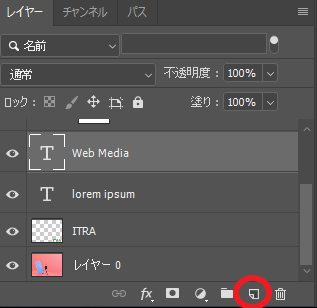
加工・編集したいベクトル画像レイヤーの上に新しい通常レイヤーを重ねて作成し、その通常レイヤーを加工することで、加工の効果を下層レイヤーにかけることが出来ます。
まとめ
今回は、ピクセル画像・ベクトル画像の用語の説明と、ラスタライズの意味、対処法について解説しました。ラスタライズの確認画面が出て困ったときの解決策を覚えておくとPhotpshopの作業効率も上がるため、ぜひ押さえておきましょう。
この記事の著者

ITRA株式会社
官公庁や大手企業を中心とした大規模なWebサイトを総合的にプロデュースするWeb制作会社。デザインからシステム、サーバーまでWebサイトに関わるお客様の悩みを解決します。

