【Photoshop入門】ワークスペースとは?基本的なパネルや設定方法を解説!
Photoshopを使い始めた頃は、今まで表示できていたツールが消えてしまったり、作業の途中でツールの位置が分からなくなったりすることはありませんか?そのような不便性は、Photoshop内の「ワークスペース」をカスタマイズしておくことで解決できます。
今回は、「ワークスペース」の概念やカスタマイズ方法、再表示方法をご紹介します。ワークスペースの活用方法をマスターするとPhotoshop内での作業効率が格段に上がるので、ぜひ最後まで読んでご自身の作業に役立てください。


ハイブリッド型受講を可能に。医療団体に特化した研修管理システム。
https://manaable.com/
manaable(マナブル)は、利用ユーザー数25万人を突破した医療団体向け研修管理システムです。会員や研修から決済・受講・アンケートまで、研修管理に必要な機能を網羅。あらゆる業務の一元管理を可能にしたシステムだからこそ、お客様に合わせた革新的で最適な研修体制をご提供します。
目次
Photoshop ワークスペースとは?
そもそもPhotoshopの「ワークスペース」とは何でしょうか?ワークスペースとは、画像を編集する際の作業スペース全体のことを指し、下図のように5つのパートに分かれています。
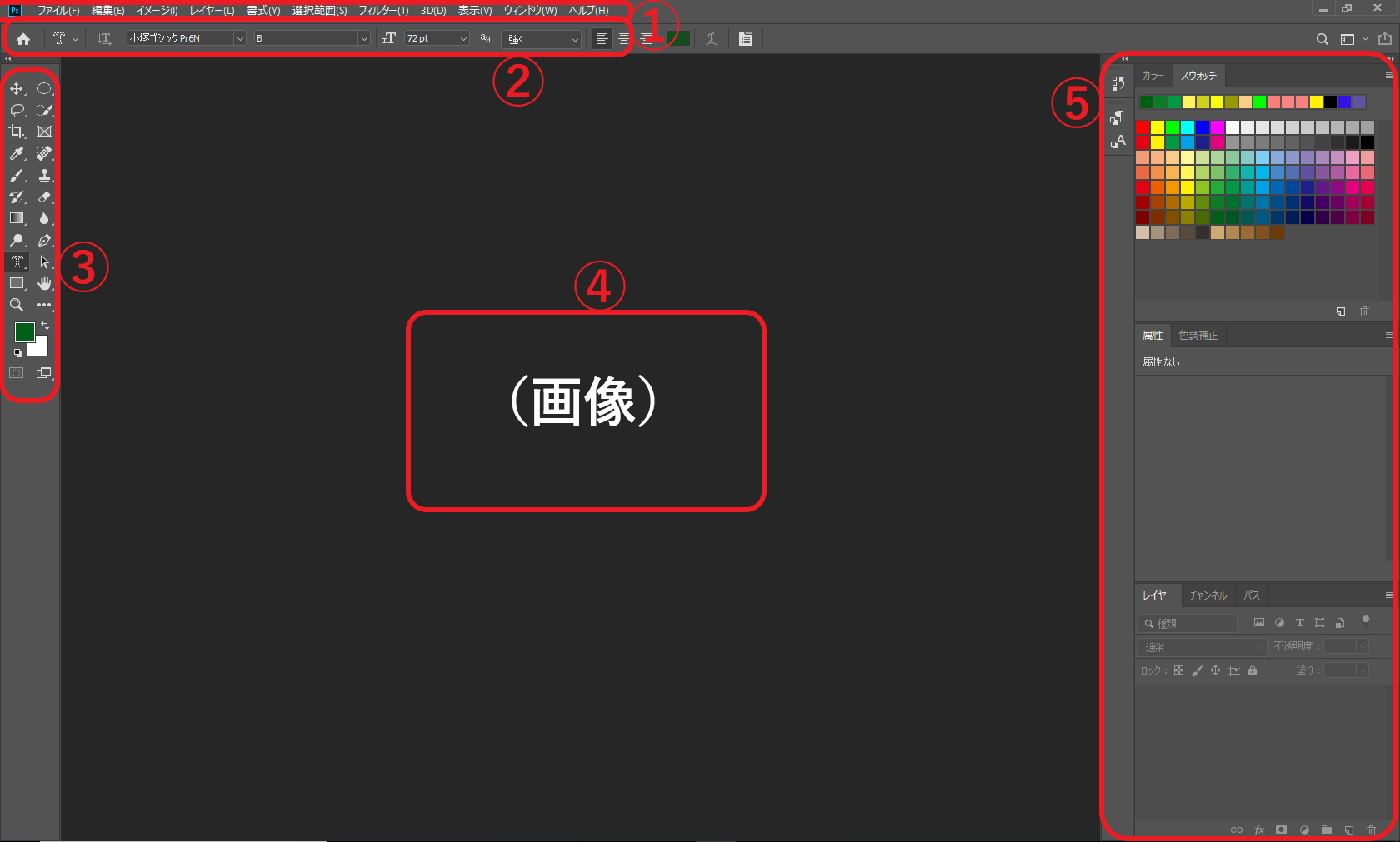
- ①メニューバー
Photoshopのワークスペース画面の一番上にあるメニューバーでは、表示させるツールやファイルを確認することができます。WordやPowerPointのタブのような役割を果たします。
- ②オプションバー
次の③でご紹介する「ツールバー」に関する詳細な設定を行えます。
- ③ツールバー
初期設定でワークスペースの左側にあるツールバーでは、消しゴムやぼかし、グラデーションのような様々なツールを選択できます。ツールバー左上の矢印をクリックすることで、ツールアイコンの列数を1列か2列に変更することが出来ます。Photoshopを使い始めたばかりでツールの位置を覚えられないときには、探しているツールを見つけやすいように2列表示にしておくことをお勧めします。
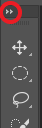
- ④ドキュメントウィンドウ
編集・加工したい画像が表示されます。
- ⑤パネル
ご自身が頻繁に使用するツールを、常に表示することができます。以下で基本的なパネルを厳選して紹介しています。
ワークスペースをカスタマイズするメリット
ワークスペースをカスタマイズしておくメリットとして、ご自身がよく使用するツールを分かりやすい箇所に配置しておくことができたり、反対に不要なツールを常に非表示にできたりする点があります。また、位置を変えて元に戻せなくなったり、アプリを閉じたりしても呼び出すことができます。Photpshopを使い始めたばかりの初心者の方は、ご自身が頻繁に使うツールや、使いやすいツールの配置が分かり始めた頃に、ワークスペースの設定を行いましょう。
Photoshop 3種類の基本的なパネル
では、以下の基本的なパネルを見ながら実際にワークスペースをカスタマイズしてみましょう。メニューバー>「ウィンドウ」で表示される一覧からパネルを選択し、左側にチェックマークを入れると、ワークスペース右側のパネルに表示されます。
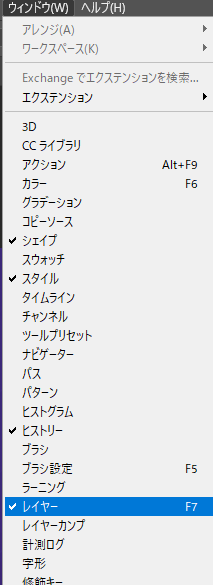
また、初期設定で表示されるようになっているレイヤーパネル横の「ラーニング」「CCライブラリ」は、下図の赤い丸で囲んだ部分のアイコンを左クリックして「閉じる」で非表示にできます。
>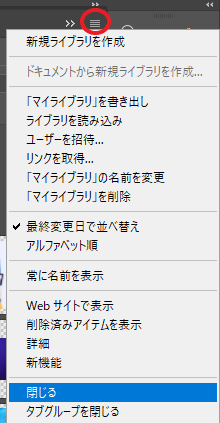
段落スタイル/文字スタイルパネル
ご自身がよく使用する段落と文字のスタイルを設定できます。
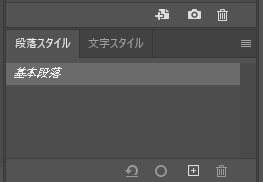
属性/色調補正パネル
属性パネルでは、色調補正を行うと自動的に作成されるパネルです。色調補正パネルでは、明度や彩度などの色彩を編集するためのツールを選択できます。
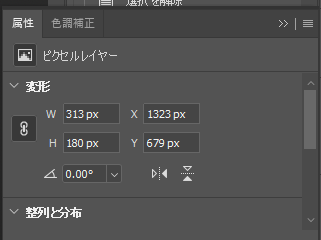
レイヤーパネル
Photoshopで作成している画像は、複数のレイヤーが階層状態に重なってできています。レイヤーパネルでは、1つ1つのレイヤーを選択・編集することができます。
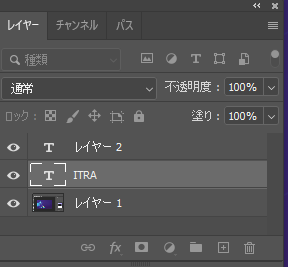
Photoshop ワークスペースの設定
自身の使いやすいパネルを表示したところで、ワークスペースを保存していきましょう。
- 新規作成する方法
メニューバー>「ウィンドウ」>「ワークスペース」>「新規ワークスペース」で新しく作成したワークスペースに名前をつけて保存することができます。
- 初期化する方法
メニューバー>「ウィンドウ」>」「ワークスペース」>「初期設定をリセット」で設定をリセットすることができます。ご自身がカスタマイズした設定が複雑化して分からなくなったり、もう一度最初から作成したくなったりしたときは設定をリセットしましょう。
- 削除する方法
使わなくなったオリジナルのワークスペースは、メニューバー>「ウィンドウ」>「ワークスペース」>「ワークスペースの削除」で削除できます。
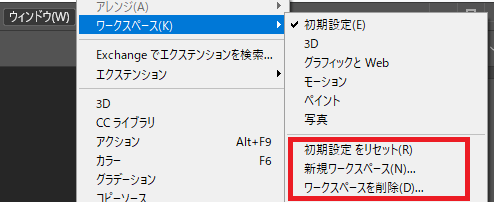
まとめ
いかがでしたか?今回は、Photoshopの画面の見方とおすすめパネル、ワークスペースの保存方法などを紹介しました。ここで紹介したパネル以外にも多くの便利なパネルがありますので、ぜひご自身でPhotoshopを使いながら、自己流のワークスペースに仕上げてください。
この記事の著者

ITRA株式会社
官公庁や大手企業を中心とした大規模なWebサイトを総合的にプロデュースするWeb制作会社。デザインからシステム、サーバーまでWebサイトに関わるお客様の悩みを解決します。

